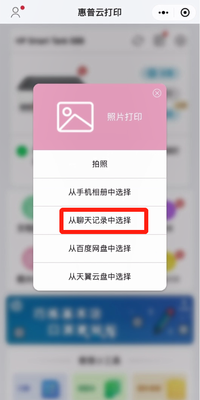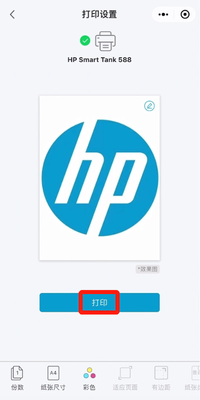Smart Tank 588 如何使用苹果手机实现微信云打印
本文以Smart Tank 588机型为例,适用于Smart Tank 582/583/585/588/589系列型号
操作方法:
第一部分:苹果手机设置无线方法
步骤一:将打印机网络恢复默认状态
将打印机开机,等待打印机正常待机后,按住信息键5秒,直到控制面板所有按键灯亮起,然后同时按住无线键和取消键,直至控制面板按键灯熄灭后松手,等待打印机网络恢复完成
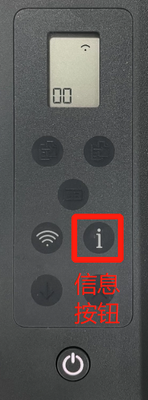

步骤二:下载HP Smart App
苹果手机App Store,搜索HP Smart并下载

步骤三:将打印机连接到无线网络
1 打开HP Smart App,进入App后点击【全部接受】,点击【继续】,点击【允许】
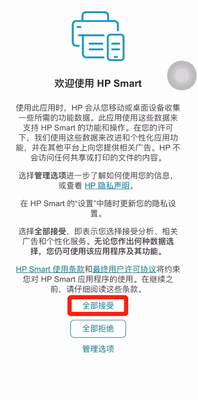
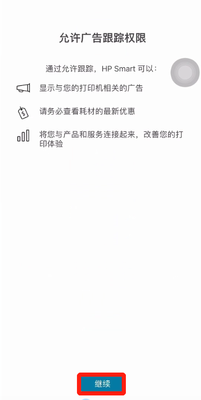
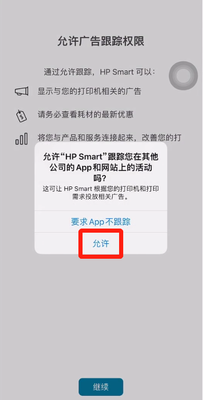
2 提示登录界面可点击【暂时跳过】进入App主界面,这里请选择【设置新打印机】,提示连接本地网络设备点击【好】
注意:无需登录也可正常使用HP Smart功能
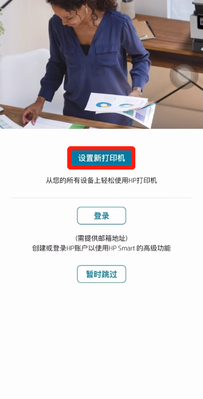

3 点击【开始】,点击【Wi-Fi】,点击【继续】
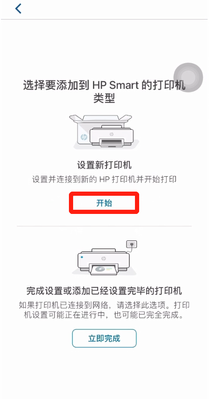
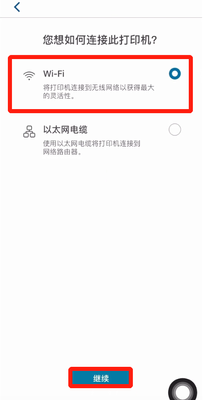
4 点击【继续】,显示“HP Smart”想要使用蓝牙,点击【好】
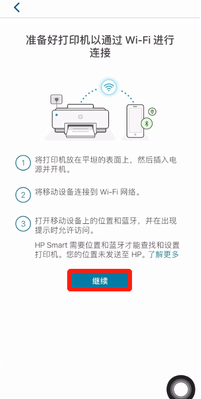
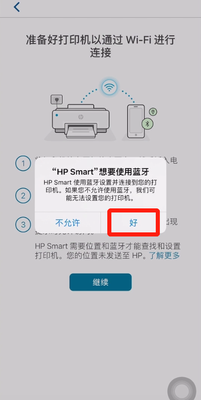
5 点击搜索到的【Smart Tank 580-590 series】打印机信号,以设置此打印机
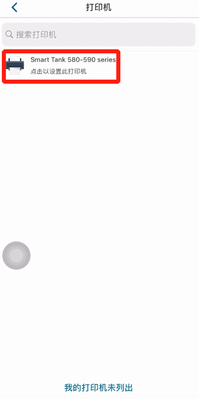
6 搜索到Wi-Fi后,如果您需要更换打印机连接的网络,可点击【更改网络】,选择其他Wi-Fi即可,输入密码并点击【继续】,提示正在将打印机连接到Wi-Fi
注意:此打印机仅支持单一2.4G网络,如果您的Wi-Fi是5G或双频合一信号,需要更改后再进行连接
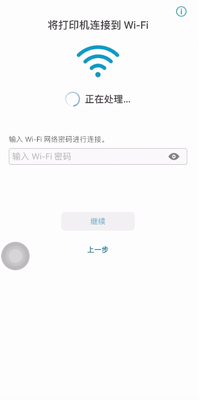
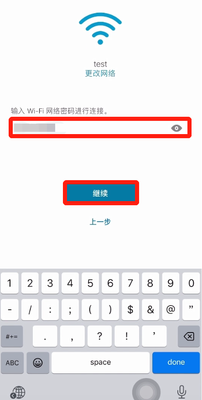

7 按照提示按下打印机上闪烁的【信息】按钮,等待配置完成,提示打印机已连接到Wi-Fi,点击【继续】
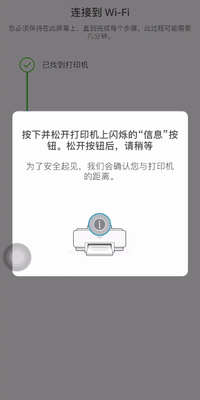
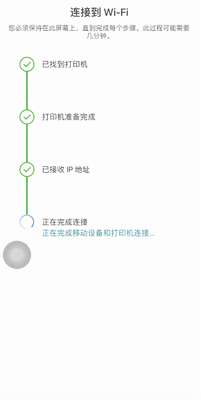
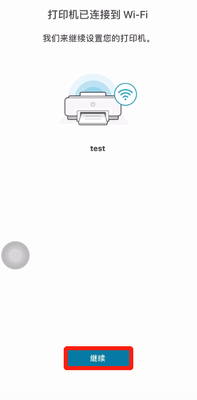
8 互连打印服务点击【全部接受】,在选择国家或地区页面找到【中国】,点击【继续】
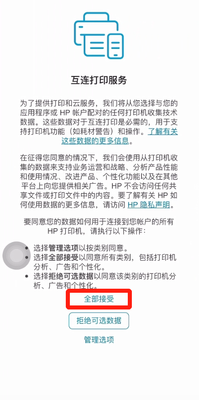
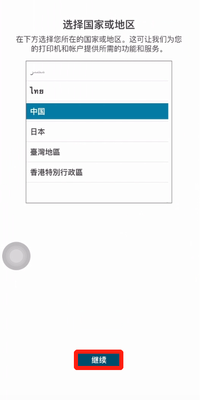
9 提示登录页面,点击【暂时跳过】,打印机更新可根据个人需求进行选择,这里选择的是【自动更新】,点击【应用】
注意:无需登录也可正常使用HP Smart功能
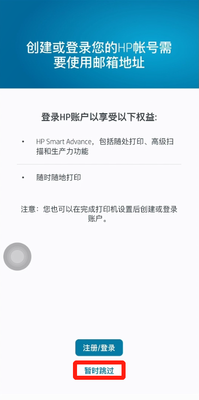
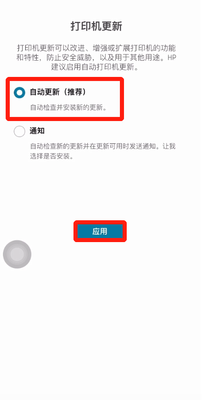
10 设置完成页面可点击【跳过打印页面】,从其他设备打印页面可点击【跳过此步骤】,如您需要使用其他设备打印点击【是】
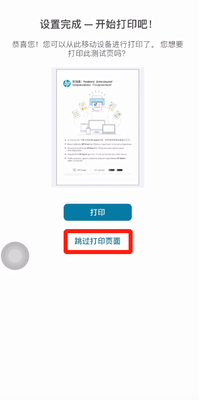
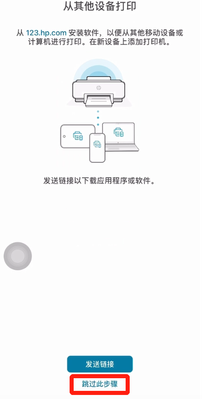
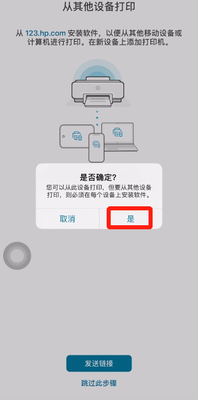
11 最后点击【全部完成】跳转App主页面,显示打印机状态为【准备就绪】,至此无线配置完成
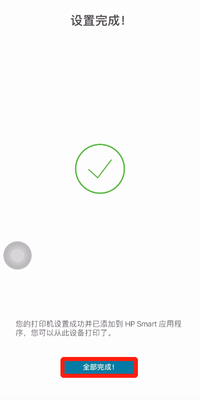
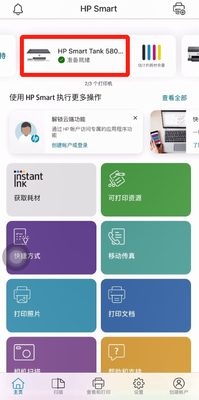
第二部分: 打印二维码欢迎页
1 按一下打印机面板上的【信息】键,打印出信息页,查看打印机IP地址
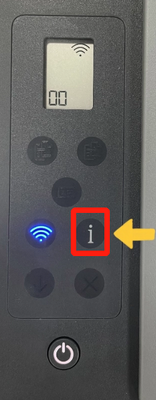
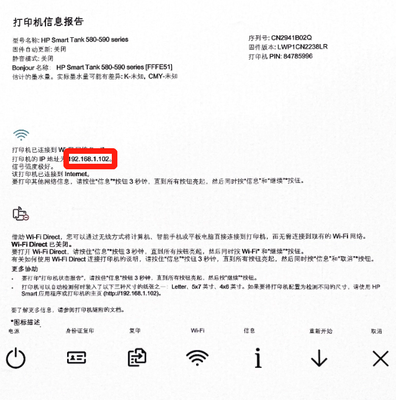
2 苹果手机中打开任意网页浏览器,网址栏中输入打印机IP地址,进入打印机EWS网页,出现非私人连接提示,点击【显示详细信息】,点击【访问此网站】
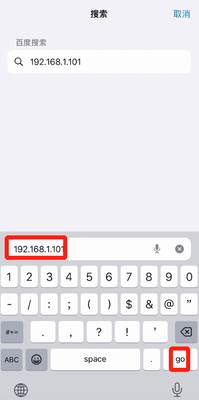


3 点击【访问网站】,点击【Web服务设置】,此时应看到列表内四个选项,如果只有三个,请点击【设置】将Web服务开启,开启后可以点击【汇总】查看Web服务状态,需要三个连接都是已连接状态
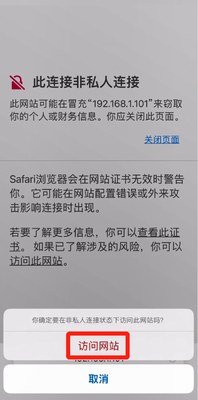
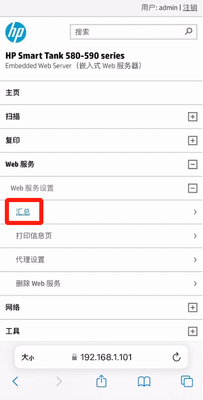
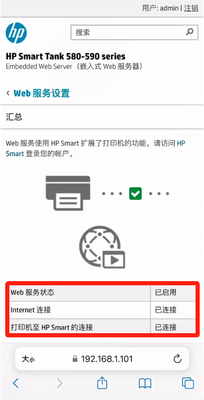
4 在Web服务设置中点击【打印信息页】,提示输入PIN码,可在机器检修门内侧贴纸上查看或点击打印报告查看PIN码并输入,点击【打印信息页】按钮等待打印完成
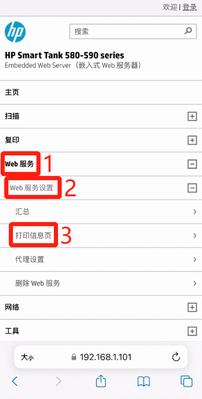
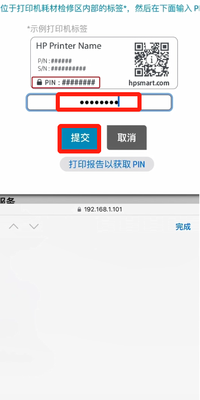

第三部分: 微信云打印文档和照片
打印文档
1 打开微信扫一扫,扫描刚刚打印出来带有二维码的纸张,扫描二维码后按提示【绑定打印机】,点击【开始打印】
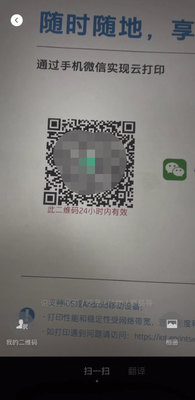
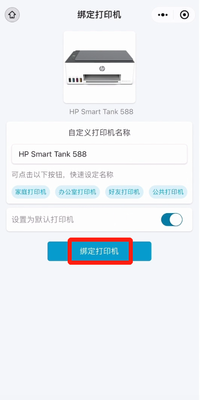
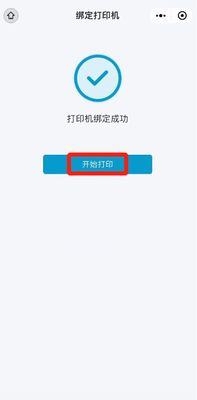
2 点击【文档打印】,可按需求选择,以【从聊天记录中选择】打印为例,勾选需要打印的文件点击右下方【确定】
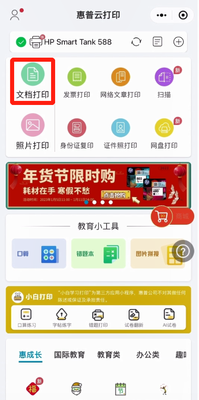
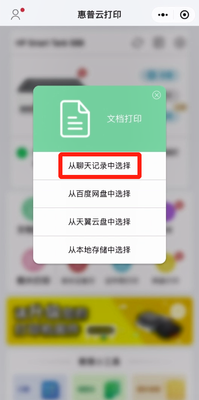
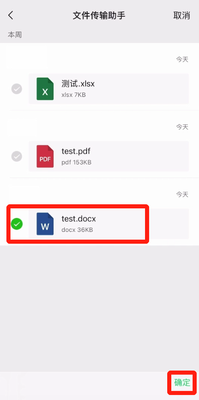
3 页面下方选项可以调整打印设置,调整完成后点击【打印】,此时请耐心等待打印文件出来
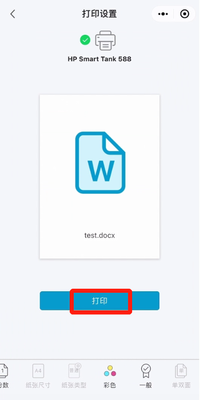
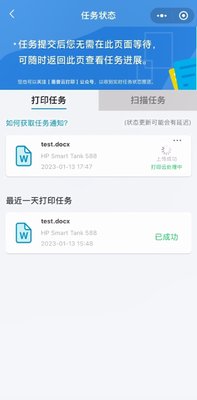
打印照片
点击【照片打印】,可按需求选择,以【从聊天记录中选择】打印为例,找到需要打印的照片,页面下方选项可以调整打印设置,调整完成后点击【打印】,此时请耐心等待打印照片出来