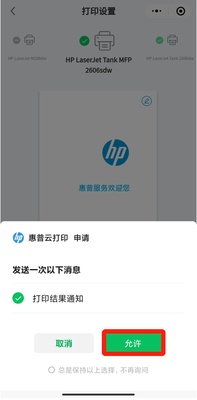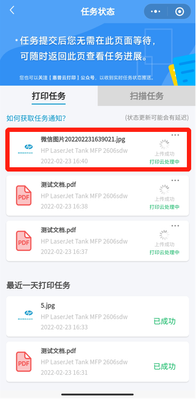LaserJet Tank 2606sdw 如何使用安卓手机实现微信云打印功能
操作方法:
步骤一:安卓手机设置无线方法
1 安卓手机请在应用商店或应用宝里下载HP Smart,然后打开下载完成的HP Smart App

2 进入HP Smart App后点击全部接受,正在连接到HP服务…
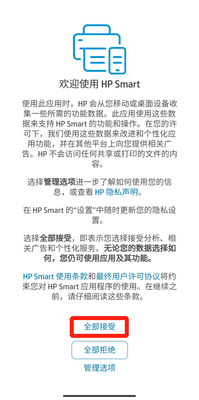
3 点击设置新打印机,选择Wi-Fi,点击继续
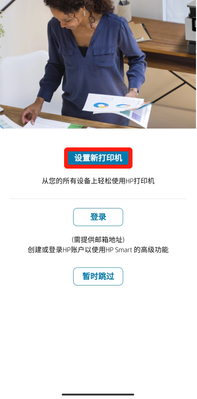
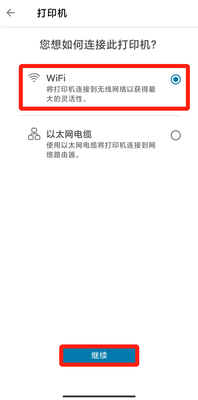
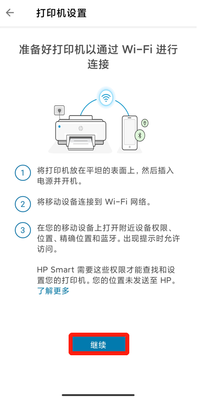
4 使用位置数据点击确定,是否允许“HP Smart”获取设备的定位信息点击仅在使用中允许
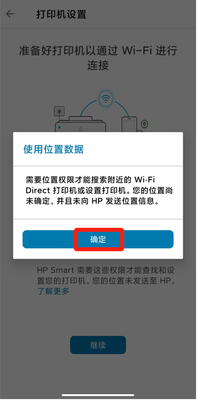
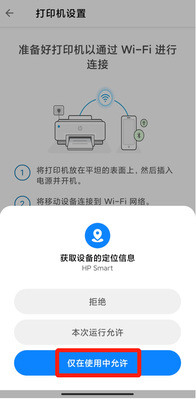
5 点击搜索到的2606 LaserJet Tank 信号,输入Wi-Fi密码并点击继续

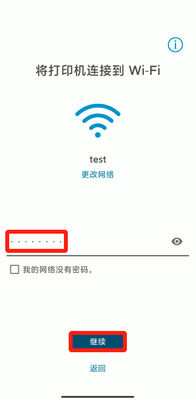
6 正在将打印机连接到Wi-Fi,提示按打印机上闪烁的“信息”按钮,此时需到打印机上按一下信息按钮,以此来完成打印机的无线连接
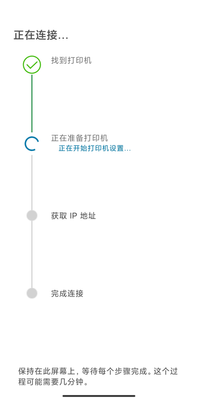
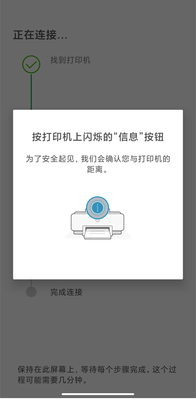
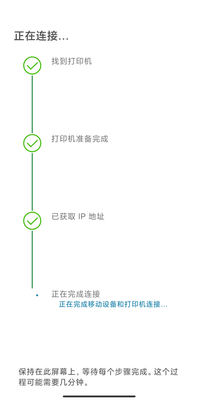
7 打印机已连接到Wi-Fi点击继续,互连打印服务点击继续
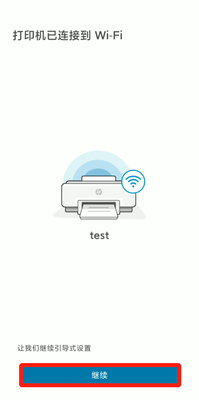

8 选择中国,点击继续,创建或登录HP帐号需要使用邮箱地址选择暂时跳过,打印机更新里有自动更新(推荐)和通知两个选项(可按个人习惯选择),选择后点击应用,“设置完成-开始打印吧!”界面可点击跳过打印页面
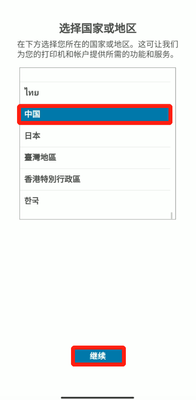
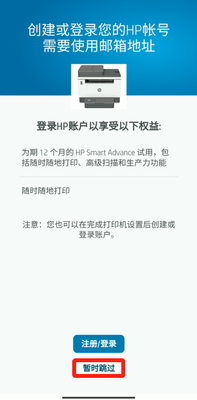
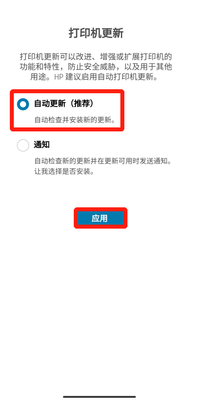
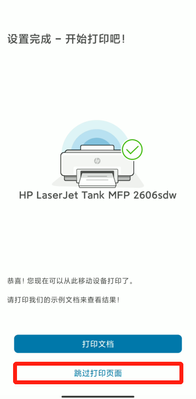
9 显示HP打印服务插件缺失,点击继续,跳转应用商店进行下载安装
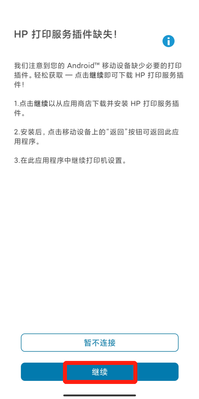

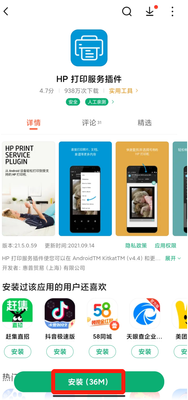
10 打开下载完成的HP打印服务插件,手机向右滑四屏,勾选条款和条件,点击开始,点击打开HP Smart
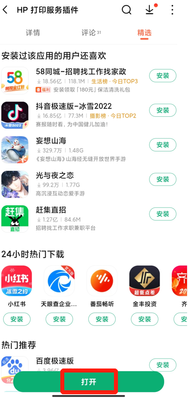
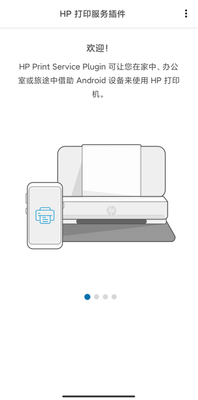
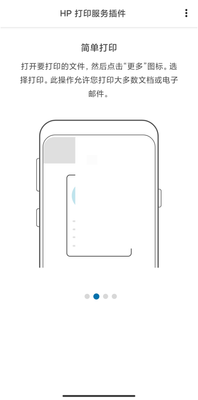
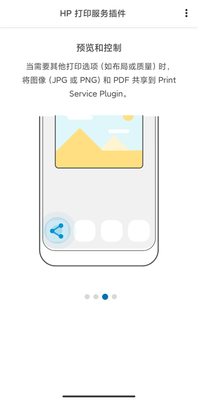
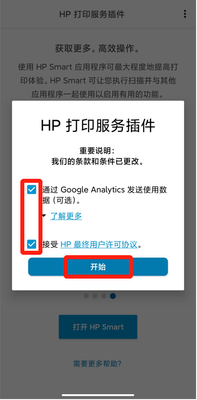
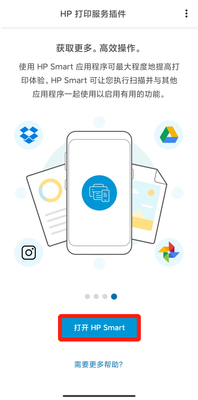
11 至此设置打印机无线连接步骤已全部完成
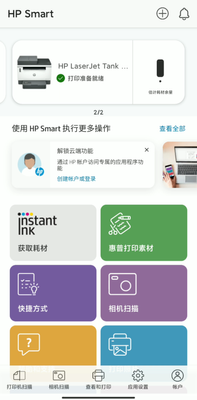
步骤二:打印带有二维码的信息页
1 打开HP Smart App,点击HP LaserJet Tank MFP 2606sdw图标,跳转界面后点击高级设置
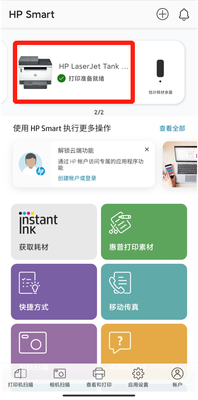
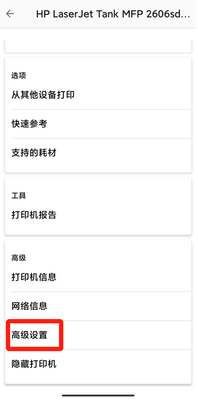
2 进入打印机Web主页,点击右上角三个横线,选择HP Web服务,选择Web服务设置
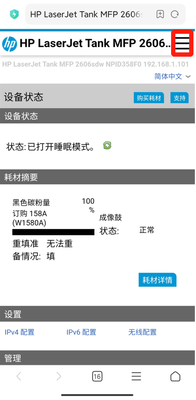

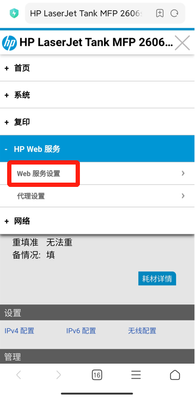
3 提示<重要说明>点击确定,显示安全警告点击继续,若操作过程中提示输入用户名和密码,用户名为admin,密码可以在打印出来的信息报告上查找,打印机的PIN码就是密码
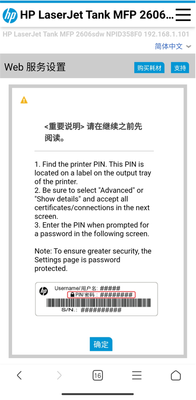
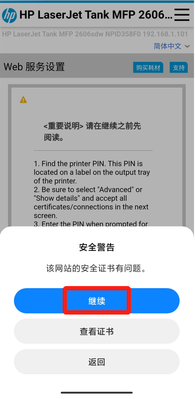
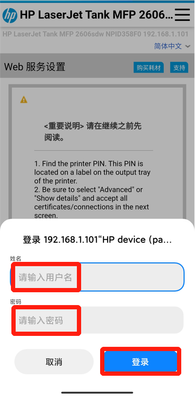
4-1 通过打印出来的信息报告上查找密码,打印机的PIN码就是密码
注意:打印报告方法为打印机就绪状态下,按一下信息按钮即可打印出来信息报告
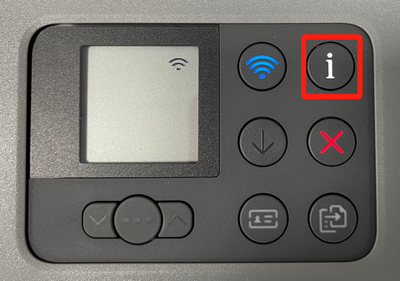
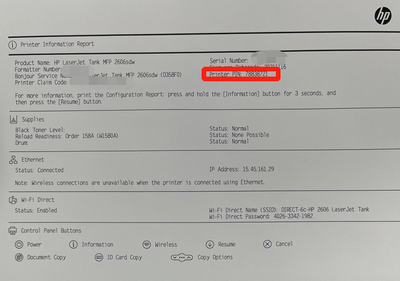
4-2 同时也可以打开打印机上盖,在打印机上盖盖板上贴有标签,上面有显示PIN码,这个PIN码就是密码

5 进入Web服务设置界面后会看到Web服务状态、Internet连接状态还有打印机连接到HP Connected状态,点击打印信息表

6 打印出来带有二维码的信息页如下图所示
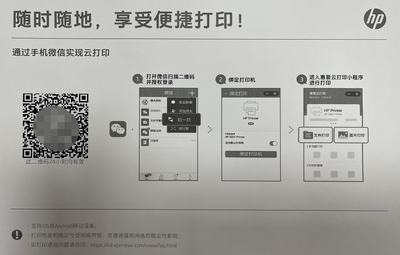
步骤三:微信打印文档和照片
微信打印文档
1 打开微信扫一扫,扫描一下刚刚打印出来带有二维码的信息页
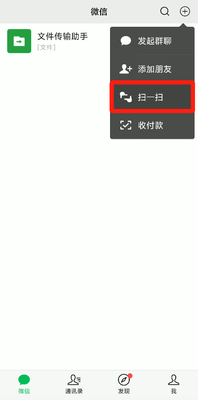

2 扫描二维码后提示绑定打印机,点击开始打印

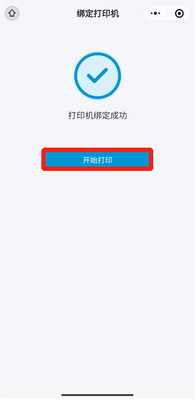
3 选择文档打印,选择从聊天记录中选择,选择文件传输助手(找到自己要打印文件位置即可)
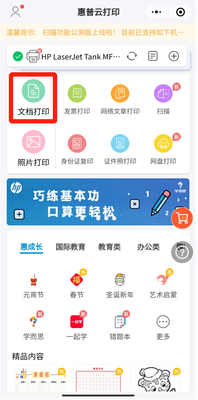
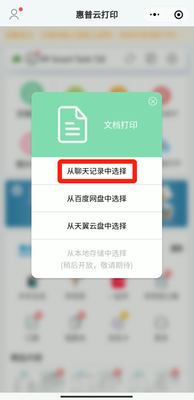
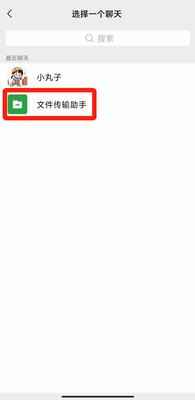
4 选择要打印的文件,点击右下方确定,点击打印
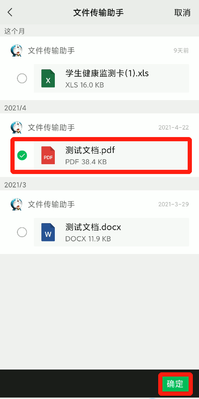
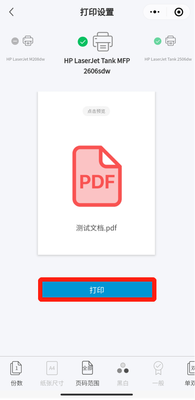
5 打印结果通知点击允许,正在打印,请耐心等待…
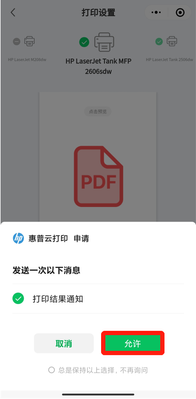
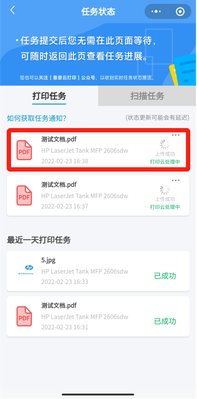
微信打印照片
1 选择照片打印,点击从手机相册中选择
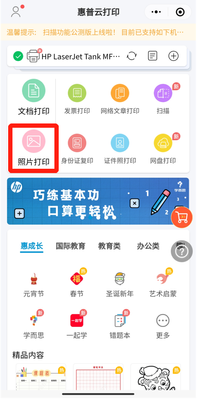
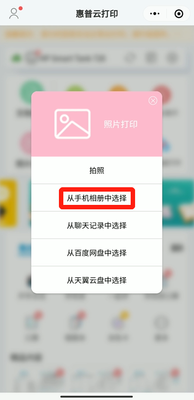
2 勾选要打印的图片,点击下方原图,点击右上角完成
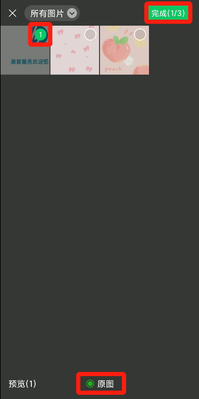

3 打印结果通知点击允许,正在打印,请耐心等待…