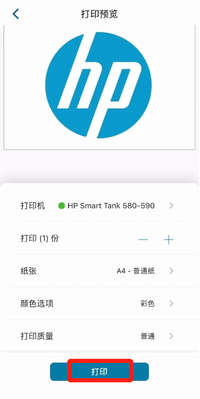Smart Tank 588 如何使用苹果手机打印
本文以Smart Tank 588机型为例,适用于Smart Tank 582/583/585/588/589系列型号
操作方法:
第一部分:苹果手机设置无线方法
步骤一:将打印机网络恢复默认状态
将打印机开机,等待打印机正常待机后,按住信息键5秒,直到控制面板所有按键灯亮起,然后同时按住无线键和取消键,直至控制面板按键灯熄灭后松手,等待打印机网络恢复完成
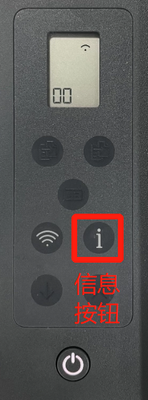

步骤二:下载HP Smart App
苹果手机App Store,搜索HP Smart并下载

步骤三:将打印机连接到无线网络
1 打开HP Smart App,进入App后点击【全部接受】,点击【继续】,点击【允许】
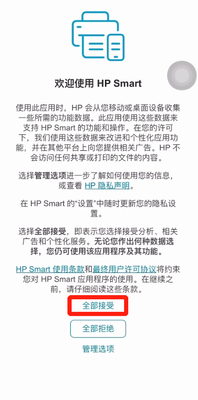
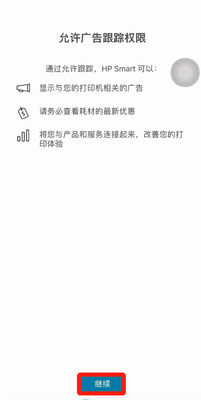
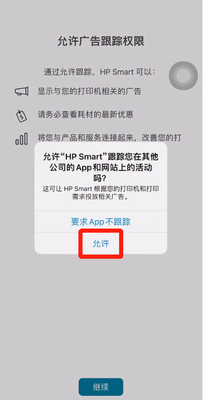
2 提示登录界面可点击【暂时跳过】进入App主界面,这里请选择【设置新打印机】,提示连接本地网络设备点击【好】
注意:无需登录也可正常使用HP Smart功能
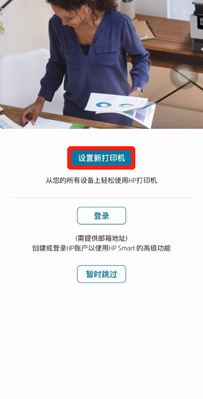

3 点击【开始】,点击【Wi-Fi】,点击【继续】
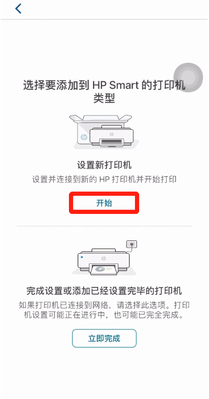
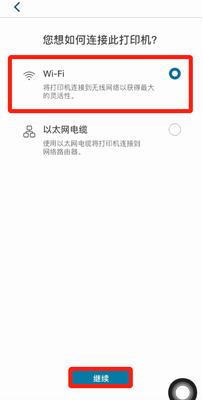
4 点击【继续】,显示“HP Smart”想要使用蓝牙,点击【好】
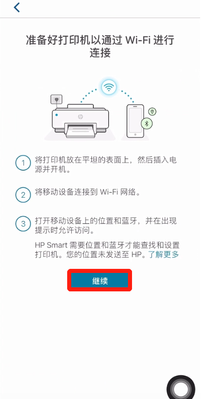
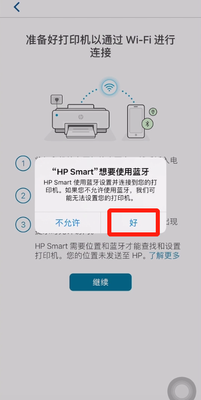
5 点击搜索到的【Smart Tank 580-590 series】打印机信号,以设置此打印机
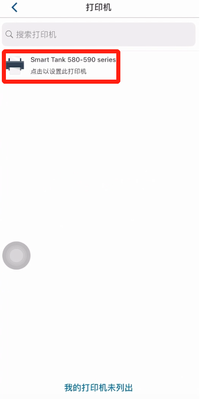
6 搜索到Wi-Fi后,如果您需要更换打印机连接的网络,可点击【更改网络】,选择其他Wi-Fi即可,输入密码并点击【继续】,提示正在将打印机连接到Wi-Fi
注意:此打印机仅支持单一2.4G网络,如果您的Wi-Fi是5G或双频合一信号,需要更改后再进行连接
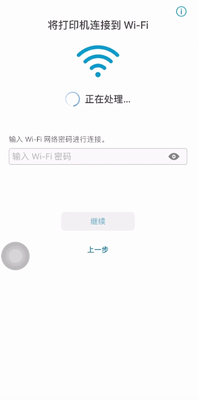

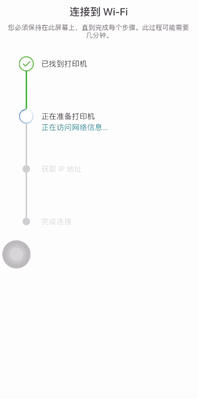
7 按照提示按下打印机上闪烁的【信息】按钮,等待配置完成,提示打印机已连接到Wi-Fi,点击【继续】


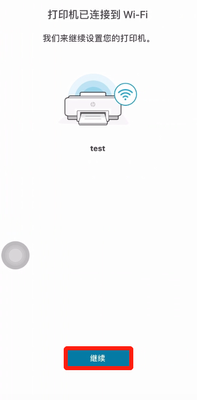
8 互连打印服务点击【全部接受】,在选择国家或地区页面找到【中国】,点击【继续】
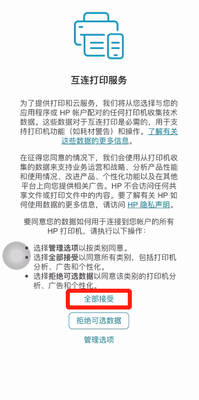
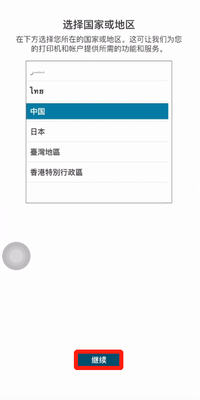
9 提示登录页面,点击【暂时跳过】,打印机更新可根据个人需求进行选择,这里选择的是【自动更新】,点击【应用】
注意:无需登录也可正常使用HP Smart功能

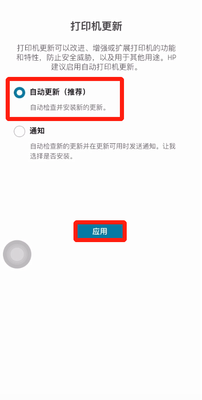
10 设置完成页面可点击【跳过打印页面】,从其他设备打印页面可点击【跳过此步骤】,如您需要使用其他设备打印点击【是】
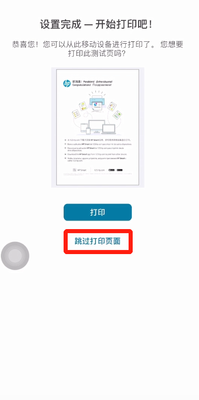
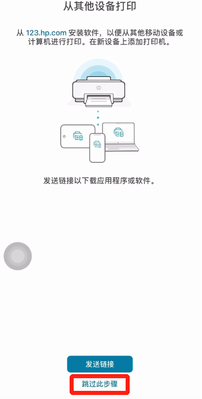
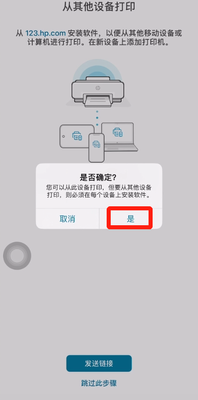
11 最后点击【全部完成】跳转App主页面,显示打印机状态为【准备就绪】,至此无线配置完成
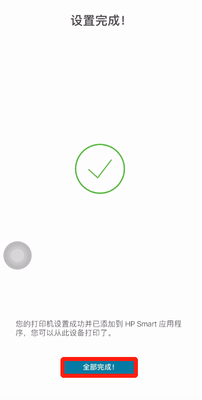
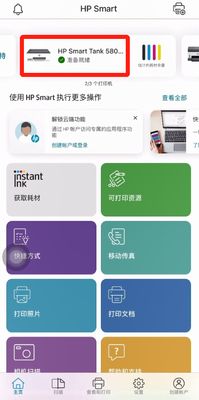
第二部分:苹果手机打印方法
打印Word文件
1 以微信中的文件为例,找到要打印的Word文件并打开,点击右上角【三个点】,选择【用其他应用打开】,点击【使用HP Smart进行打印】
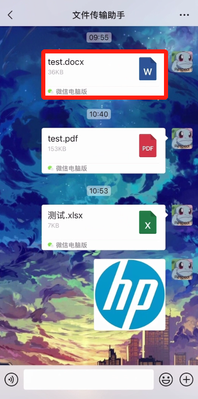
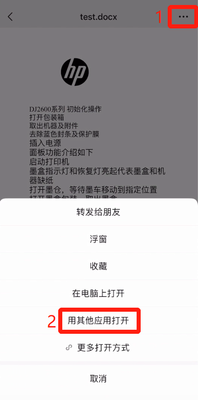

2 跳转打印页面,向上滑动横杠位置可更改打印设置,调整打印设置选项后可点击【打印】,提示【正在打印】,最后显示【已发送打印作业】,此时请耐心等待打印作业完成


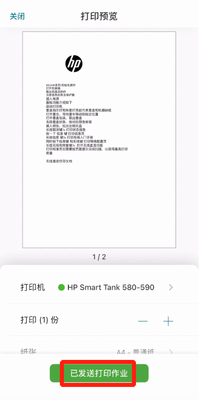
打印PDF文件
1 以微信中的文件为例,找到要打印的PDF文件并打开,点击右上角【三个点】,选择【用其他应用打开】,点击【使用HP Smart进行打印】
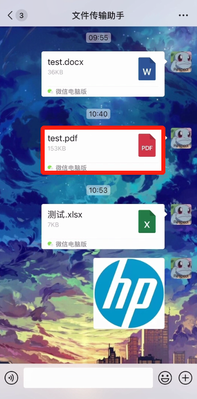
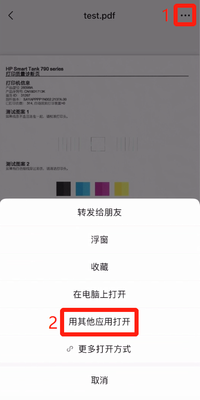
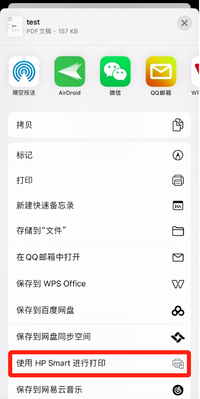
2 跳转打印页面,向上滑动横杠位置可更改打印设置,调整打印设置选项后可点击【打印】,提示【正在打印】,最后显示【已发送打印作业】,此时请耐心等待打印作业完成
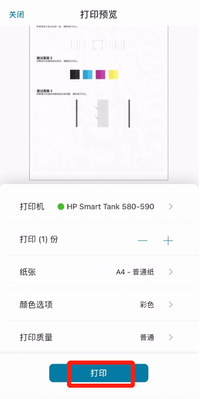

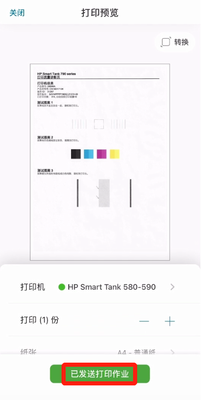
打印图片
1 打开HP Smart App,点击【打印照片】,找到要打印的照片,点击【打印预览】
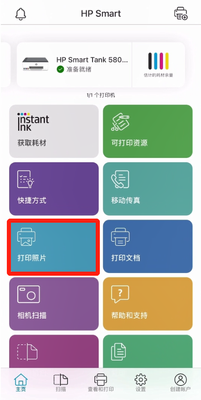
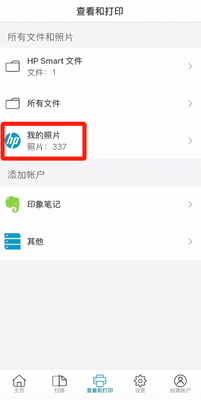

2 点击【打印】,提示【正在打印】,最后显示【已发送打印作业】,此时请耐心等待打印作业完成