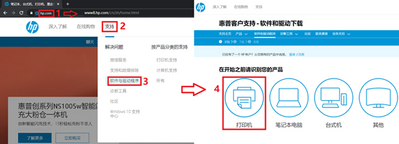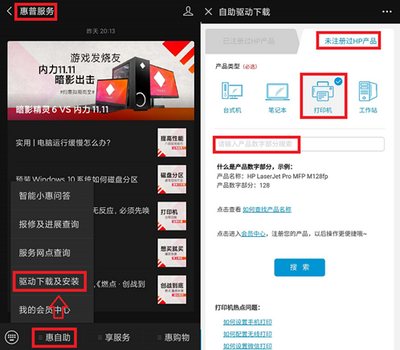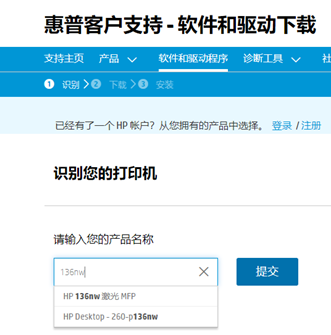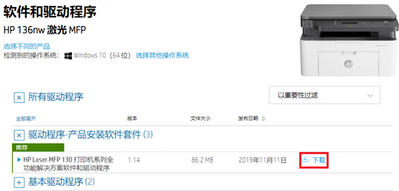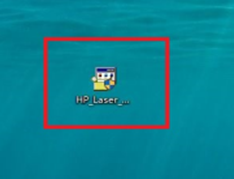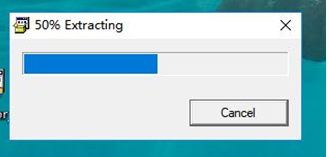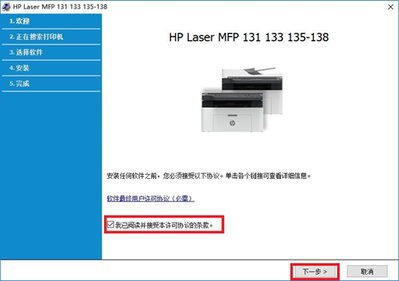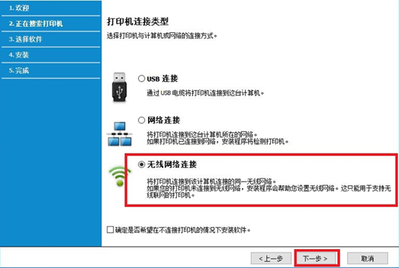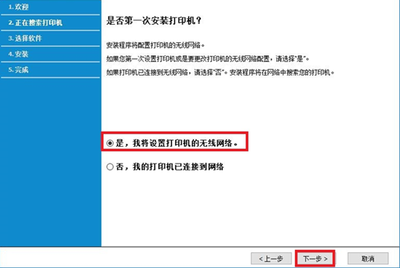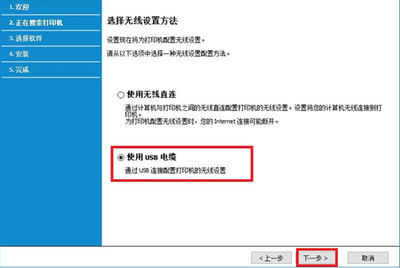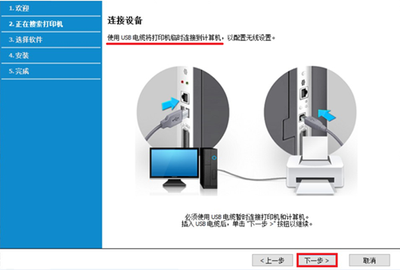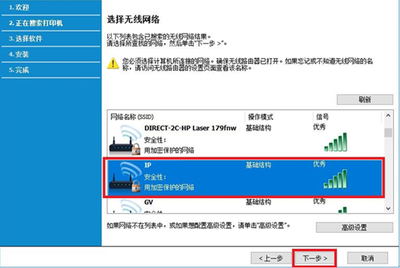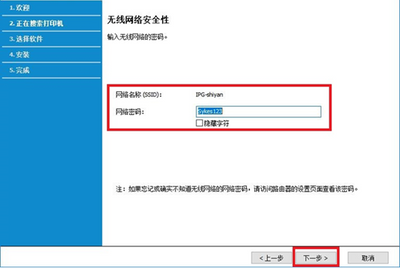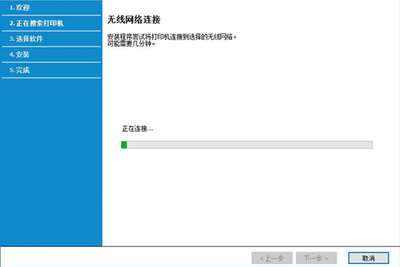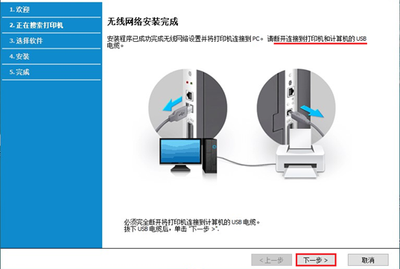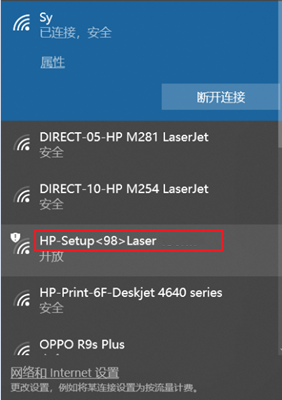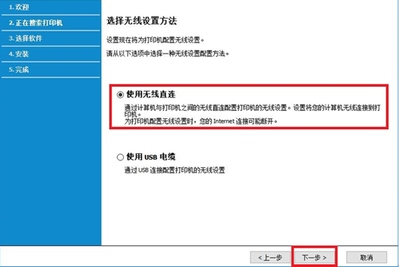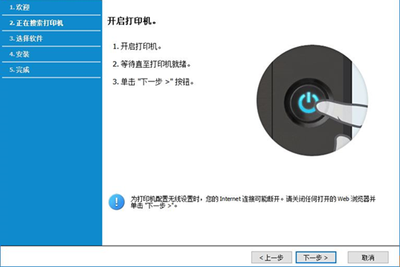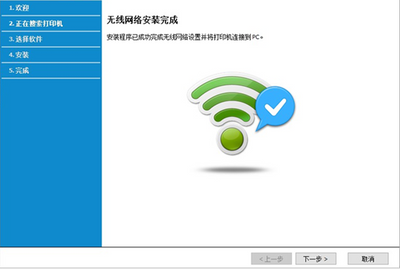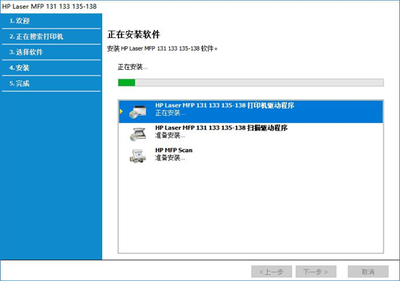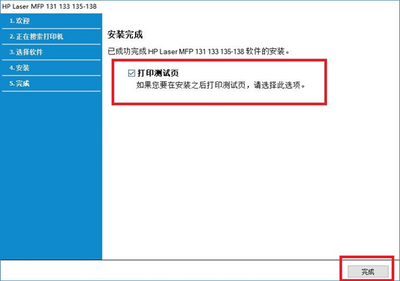步骤一:下载驱动
1打开任意浏览器,在网址栏输入hp.com后回车进入页面,在网页右上角找到支持—软件与驱动程序,选择打印机。
1-1打印机驱动同样可以在微信关注公众号“惠普服务”,在惠自助中找到驱动下载,选择未注册产品,产品类型选择打印机后输入打印机型号搜索打印机驱动。
2输入打印机名称(以136nw为例),点击提交
3进入驱动下载页面,点击推荐的全功能驱动软件的下载按钮
步骤二:设置无线网络连接
1驱动下载完成后,找到驱动文件并双击运行
2出现解压提示,等待即可
3出现驱动安装界面,勾选“我已阅读并接受本许可协议的条款”后点下一步
4打印机连接类型选择,选择无线网络连接后点击下一步
5选择无线网络连接有两个选项:第一个选项为设置打印机的无线网络连接(通过电脑设置),第二个选项适用于打印机已经连接到无线网络的场景(之前已经设置过无线连接)。
如果是新机未设置过网络连接请选择选项一。
6无线设置方法有两个选择:使用无线直连以及使用USB电缆。一般推荐选择使用USB电缆。
方法一:使用USB电缆
a选择使用USB电缆后点击下一步
b出现连接USB线提示,按提示连接USB线(也可以先连接好)后点击下一步
c出现无线网络选择界面,选择需要连接的路由下一步。请注意打印机必须和电脑连接同一网络,否则会出现无法发现网络中的打印机的问题。
d输入路由器密码后点击下一步
e等待无线网络连接完成
f无线连接设置完成,按提示拔掉USB线后点击下一步进入驱动程序安装界面
方法二:使用无线直连配置无线
请注意使用此方法有两个前提条件:
1只有支持无线连接的电脑(笔记本或带无线网卡的一体机)才可以使用此方法
2打印机的无线直连信号必须是处于Setup信号状态(一般新机开机后都可以搜索到此信号)。请确保电脑能搜索到此信号,但不需要尝试连接、正常连接路由器即可。
a选择使用无线直连后点击下一步
b出现提示说明,确保打印机已开启、电脑可以搜索到打印机setup无线直连信号后点击下一步。
c等待无线网络设置连接完成
d无线连接设置完成,点击下一步进入驱动安装界面
步骤三:完成驱动安装
1网络设置完成后出现驱动软件安装选项,默认已勾选必要选项,直接点击下一步
2出现提示正在安装软件,耐心等待安装。
3出现驱动安装完成提示,可以勾选打印测试页测试能否正常打印,或者点击完成后直接尝试打印自己的文档。