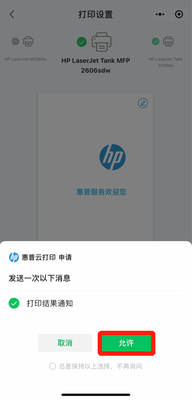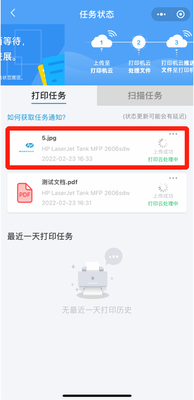LaserJet Tank 2606sdw 如何使用苹果手机实现微信云打印功能
操作方法:
步骤一:苹果手机使用打印机HP Setup信号设置无线
1 苹果手机请在App Store里下载HP Smart,然后打开下载完成的HP Smart App

2 进入HP Smart App后点击全部接受,点击继续,点击允许
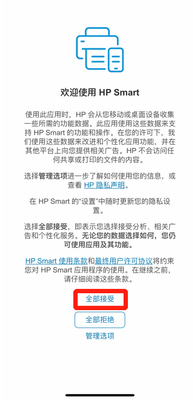
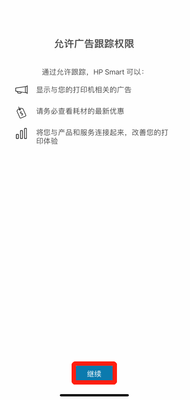
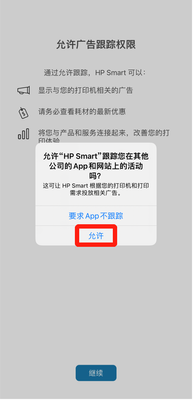
3 点击设置新打印机,“HP Smart”想要查找并连接到本地网络上的设备点击好,点击开始,显示正在搜索打印机…

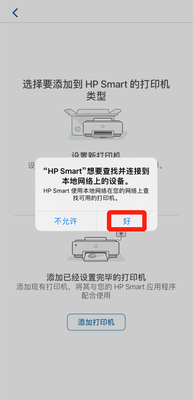
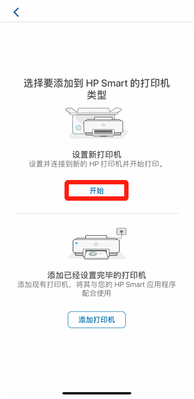

4 选择Wi-Fi,点击继续,准备好打印机以通过Wi-Fi进行连接,点击继续,询问“HP Smart”想要使用蓝牙,点击好

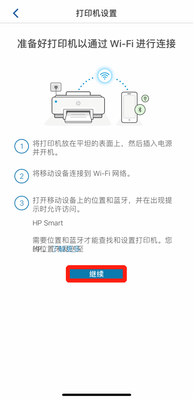
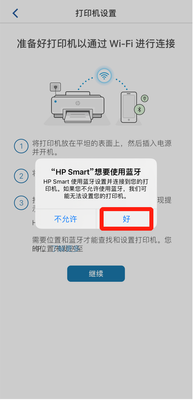
4 搜索到2606 LaserJet Tank 点击以设置此打印机,输入Wi-Fi密码并点击继续
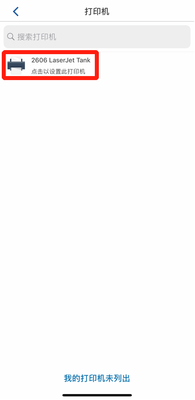
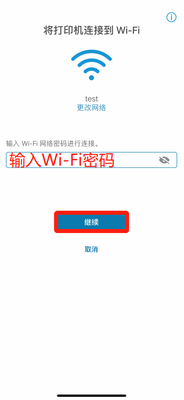
5 此时正在将打印机连接到Wi-Fi,提示按打印机上闪烁的“信息”按钮,需到打印机上按一下信息按钮,以此来完成打印机的无线连接,打印机已连接到Wi-Fi,点击继续
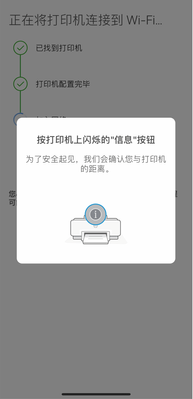
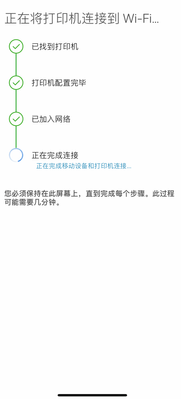

6 互连打印服务点击继续,选择中国,点击继续
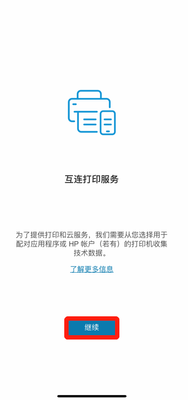
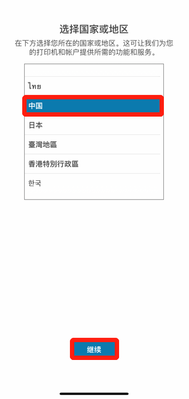
7 创建或登录HP帐号需要使用邮箱地址选择暂时跳过,打印机更新里有自动更新(推荐)和通知两个选项(可按个人习惯选择),选择后点击应用,“设置完成-开始打印吧!”界面可点击跳过打印页面


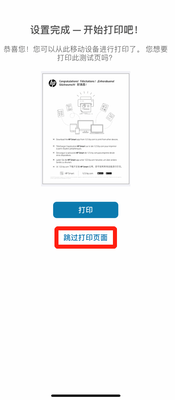
8 从其他设备打印界面可选择跳过此步骤,您可以从此设备打印,但要从其他设备打印,则必须在每个设备上安装软件点击是,设置完成后点击全部完成
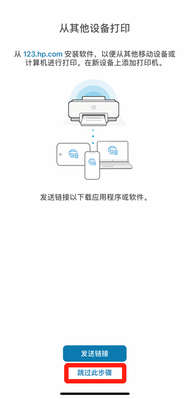
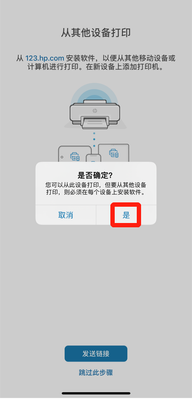
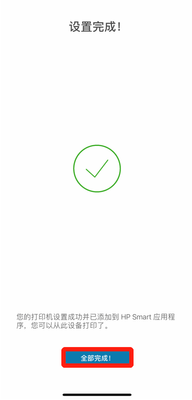
9 至此设置打印机无线连接步骤已全部完成
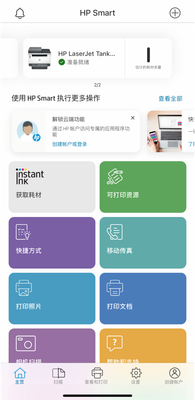
步骤二:打印带有二维码的信息页
1 打开HP Smart App,点击HP LaserJet Tank MFP 2606sdw图标,跳转界面后点击高级设置
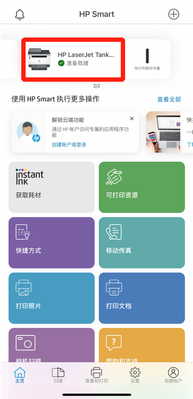
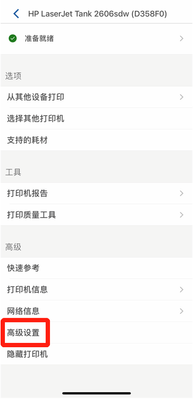
2 进入打印机Web主页,点击右上角三个横线,选择HP Web服务,选择Web服务设置
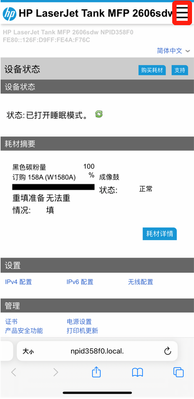
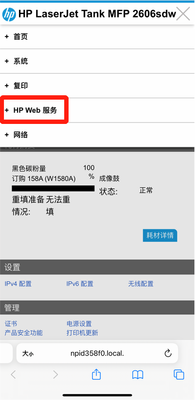

3 提示<重要说明>点击确定,若操作过程中提示输入用户名和密码,用户名为admin,密码可以在打印出来的信息报告上查找,打印机的PIN码就是密码


4-1 通过打印出来的信息报告上查找密码,打印机的PIN码就是密码
注意:打印报告方法为打印机就绪状态下,按一下信息按钮即可打印出来信息报告
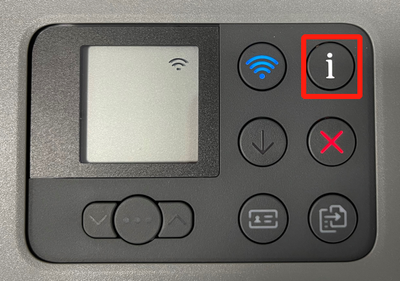
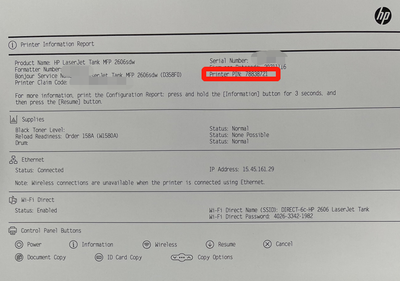
4-2 同时也可以打开打印机上盖,在打印机上盖盖板上贴有标签,上面有显示PIN码,这个PIN码就是密码

5 进入Web服务设置界面后会看到Web服务状态、Internet连接状态还有打印机连接到HP Connected状态,点击打印信息表

6 打印出来带有二维码的信息页如下图所示
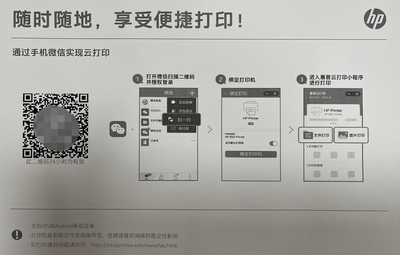
步骤三:微信打印文档和照片
微信打印文档
1 打开微信扫一扫,扫描一下刚刚打印出来带有二维码的信息页
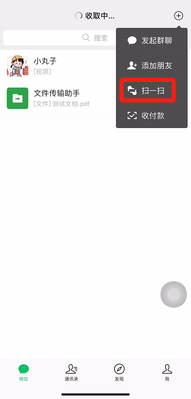

2 扫描二维码后提示绑定打印机,点击开始打印
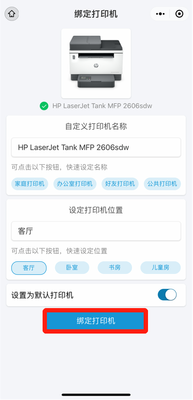
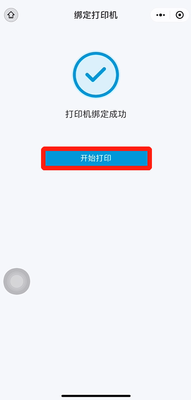
3 选择文档打印,选择从聊天记录中选择,选择文件传输助手(找到自己要打印文件位置即可)
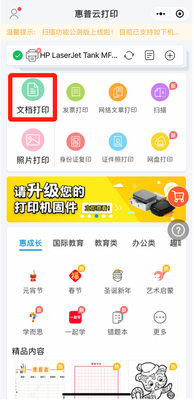
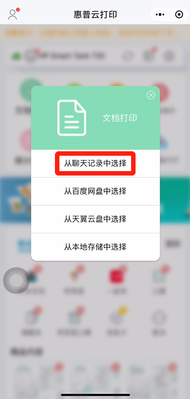
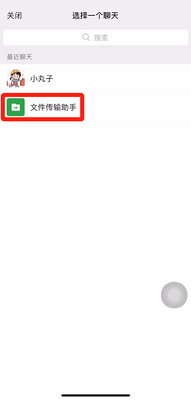
4 选择要打印的文件,点击右下方确定,点击打印
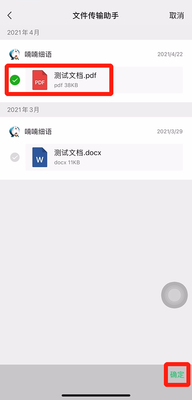
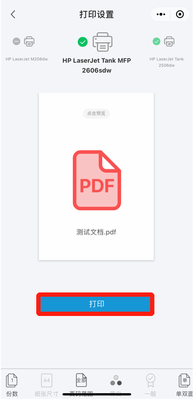
5 打印结果通知点击允许,正在打印,请耐心等待…
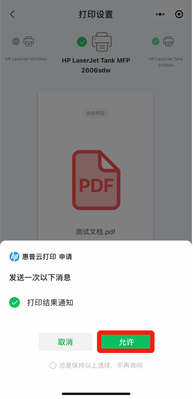
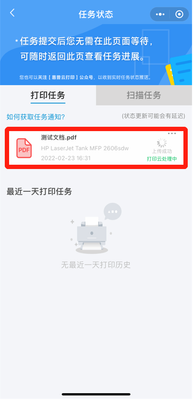
微信打印照片
1 选择照片打印,点击从聊天记录中选择
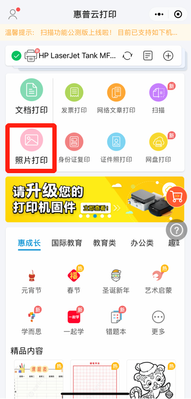
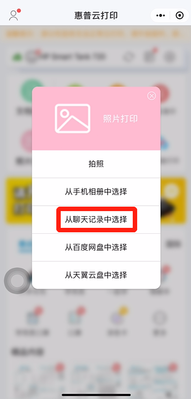
2 勾选要打印的图片,点击下方原图,点击右下角确定
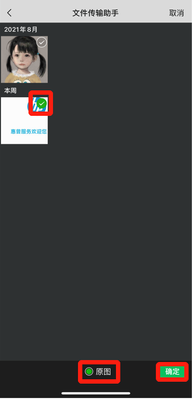
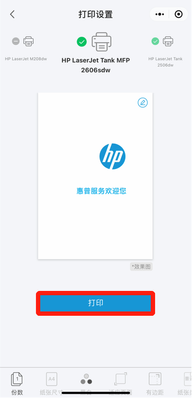
3 打印结果通知点击允许,正在打印,请耐心等待…