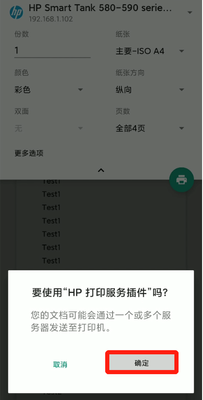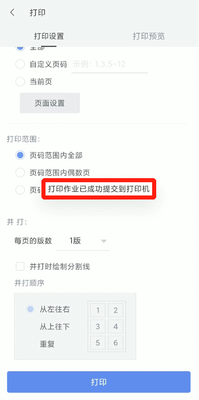Smart Tank 588 如何使用安卓手机打印
本文以Smart Tank 588机型为例,适用于Smart Tank 582/583/585/588/589系列型号
操作方法:
第一部分:安卓手机设置无线方法
步骤一:将打印机网络恢复默认状态
将打印机开机,等待打印机正常待机后,按住信息键5秒,直到控制面板所有按键灯亮起,然后同时按住无线键和取消键,直至控制面板按键灯熄灭后松手,等待打印机网络恢复完成
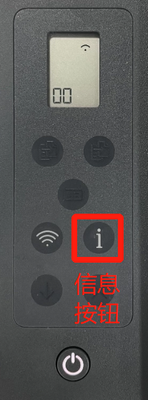

步骤二:下载HP Smart App
安卓手机可在对应的应用商店里搜索HP Smart并下载
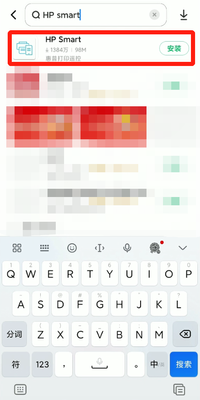
步骤三:将打印机连接到无线网络
1 打开HP Smart App,进入App后点击【全部接受】
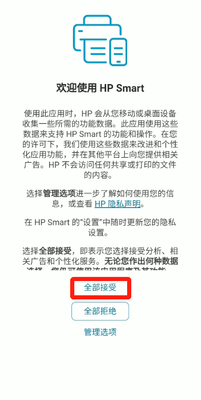
2 提示登录界面可点击【暂时跳过】进入App主界面,这里请选择【设置新打印机】
注意:无需登录也可正常使用HP Smart功能
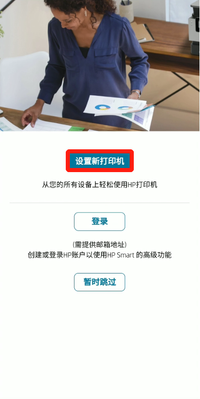
3 选择【Wi-Fi】点击【继续】,安卓手机请连接到Wi-Fi无线网络,点击【继续】
注意:该打印机不支持5G无线信号,手机请选择2.4G的无线信号连接
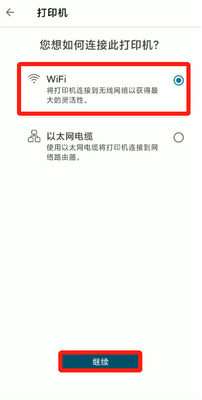
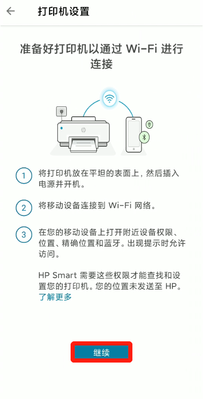
4 使用位置数据点击【确定】,出现位置权限要求请点击【仅在使用中允许】
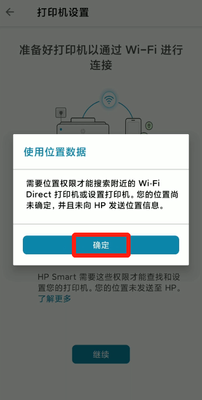
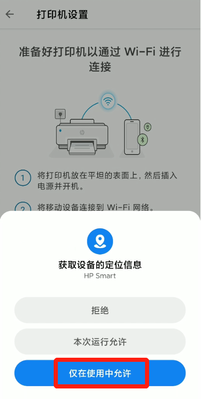
5 点击搜索到的【Smart Tank 580-590 series】打印机信号

6 搜索到Wi-Fi后,如果您需要更换打印机连接的网络,可点击【更改网络】,选择其他Wi-Fi即可,输入密码并点击【继续】,提示正在将打印机连接到Wi-Fi
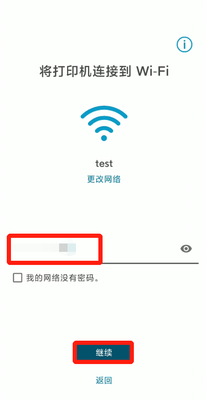

7 按照提示按下打印机上闪烁的【信息】按钮,等待配置完成,提示打印机已连接到Wi-Fi,点击【继续】
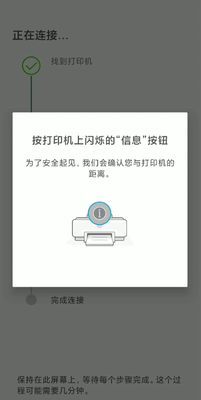
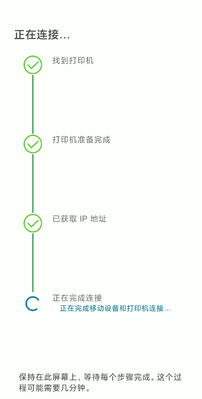
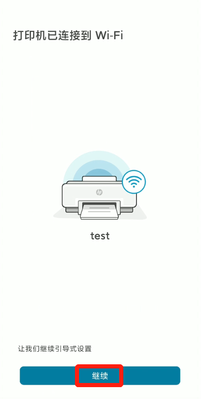
8 设置完成页面可点击【跳过打印页面】,从其他设备打印页面可点击【不是现在】

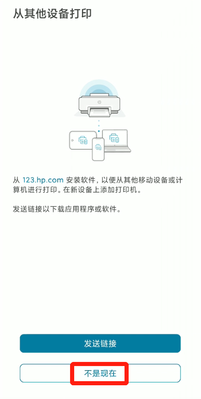
9 进入HP Smart主页面,显示打印机状态为【打印准备就绪】,至此无线配置完成
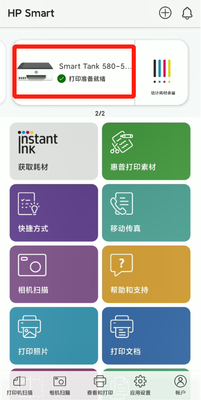
第二部分:安卓手机打印方法
注意:安卓手机需要在应用商店或应用宝里下载HP Smart、HP打印服务插件和WPS Office三个App
步骤一:下载安装HP打印服务插件和WPS Office
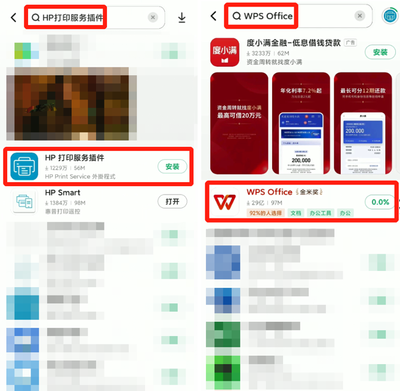
步骤二:打开HP打印服务插件,勾选说明后点击【开始】,向右滑动四屏即可
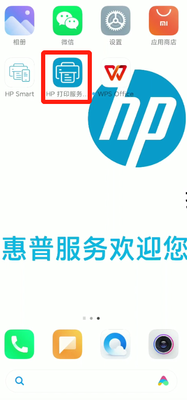
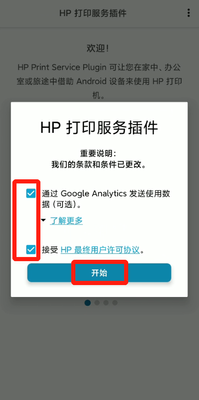
步骤三:打印手机中的文件
打印照片
1 打开手机相册,找到需要打印的照片,点击【发送】以后会有很多软件的选择,选择【HP打印服务插件】

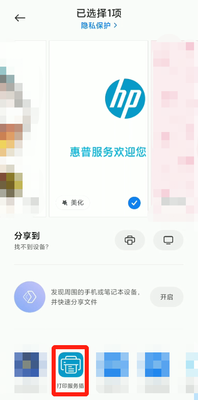
2 选择需要使用的打印机,出现打印预览界面,点击【打印】图标

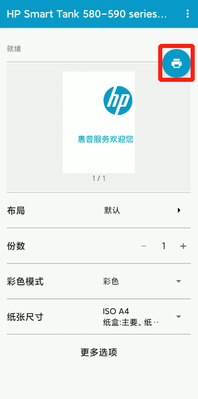
打印Word
1 以微信中的文档为例,在微信中点击需要打印的Word文档,点击右上角【…点状】菜单,选择【用其他应用打开】
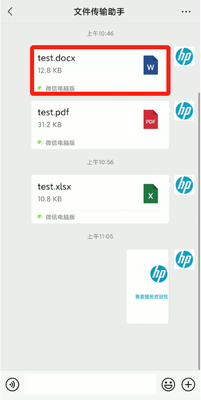

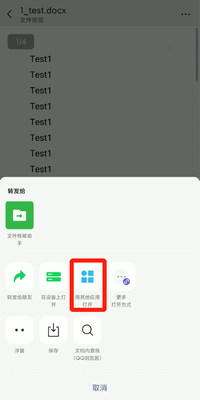
2 安卓手机建议安装WPS Office,通过此软件打开,点击【允许】
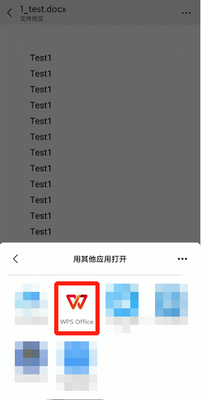
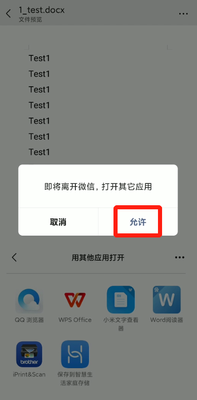
3 通过WPS打开文件,点击左下角【工具】菜单,点击【文件】,点击【打印】,点击【更多打印方式】
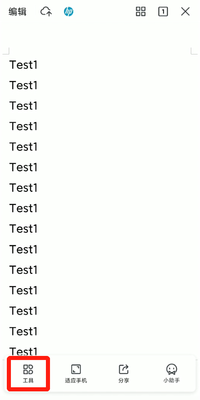

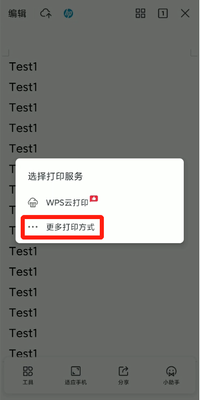
4 进入打印设置界面点击【打印】,点击【系统打印服务】,点击右上角【三角】图标,在打印机列表中选择正确的打印机型号,点击【打印】图标
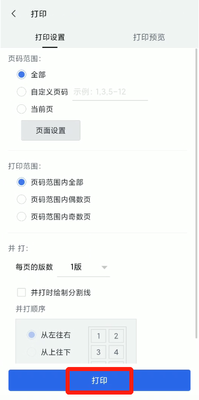
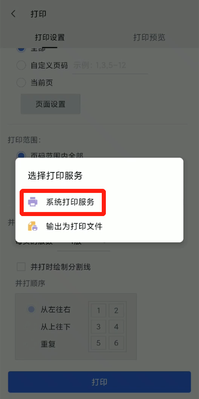
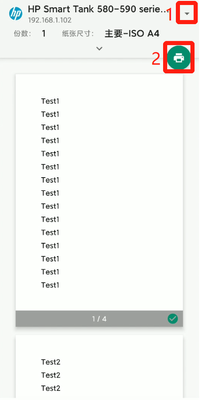
5 点击【确定】使用HP打印服务插件,提示【打印作业已成功提交到打印机】,此时等待打印作业在打印机中打印出来即可