我看到Wes_notebooks在HP英文社区分享了一篇极好的关于在家办公的文章,感谢Wes_notebooks的分享。我觉得有必要也分享到HP的中文社区,所以我挑选了部分重要内容进行了翻译,分享到这里,希望对大家有帮助。
清洁指南
毋庸置疑我们需要尽我们所能保持健康,HP发布了HP电脑清洁指南。
人体工程学也很重要
对我们很多人来说,当我们想象在家工作时,我们看到自己坐在床上或舒适的椅子上,膝上的枕头支撑着笔记本电脑。 虽然这可以在短时间内保持舒适,但对我们的身体健康并不理想。肌肉和关节疼痛、刺痛和麻木都可能是您需要调整工作空间以最大限度地提高健康的迹象。为了帮助您,HP发布了一篇详细的人体工程学指南。阅读安全和舒适指南,并与您的家人和同事共享信息。
笔记本电脑的网络摄像头问题
可能我们需要用笔记本电脑上的摄像头进行一场网络视频会议或者参加一节网课,但摄像头却出了问题,比如在Windows 10中启动相机应用程序时,收到如下的报错。
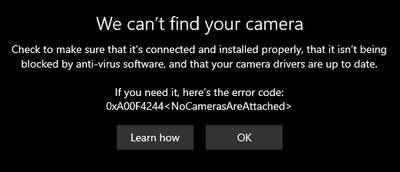
像“0xA00f4244<NoCamerasAreAttached>”这样的报错消息不会告诉我们太多错误信息,当然也帮不了我们解决问题。HP笔记本电脑和台式机有各种配置,但请尝试以下基本步骤让您的笔记本摄像头可以正常工作。
1、您确定您的电脑有摄像头吗?
许多型号的HP电脑没有配备摄像头。在您继续之前,检查并确定有一个摄像头可用。您可以查一下您的产品规格来确认。 如果您有外部网络摄像头,请尝试断开它,重新启动电脑,然后重新连接USB电缆,或者尝试在不同的USB端口甚至是不同的电脑上测试它。
2、查看摄像头开关
较新的惠普X360笔记本电脑有一个摄像头开关,旨在物理上断开您的网络摄像头。这有助于防止坏人远程激活您的网络摄像头,但在尝试使用网络摄像头进行视频会议时可能会被忽略。如果您的电脑有一个摄像头开关,请确保它是打开的。

3、尝试硬复位
当Windows看不到像相机这样的设备时,有时只需要重启电脑。请参阅电源重置。
一旦检测到,您应该可以在设备管理器中看到相机。右键单击“开始”按钮并选择“设备管理器”。展开“相机”区域以查看相机。
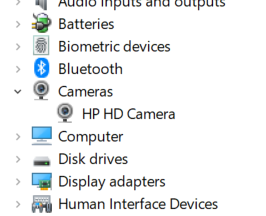
提示:您可以在“设备管理器”中通过右键单击相机并选择“禁用设备”来禁用网络摄像机。如果需要用时可以重新启用它。
4、安装驱动程序
有时Windows需要最新的相机驱动程序才能使相机正常工作。在“设备管理器”中,右键单击相机并选择“更新驱动程序”。然后单击“自动搜索更新驱动程序软件”。最新的驱动程序可以通过Windows更新获得。
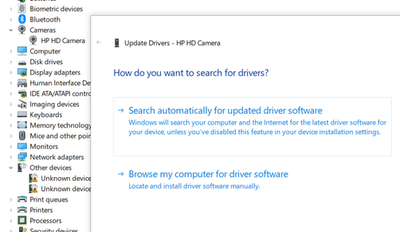
声音和麦克风
有关麦克风和耳机的帮助,请参见HP 电脑 - 解决麦克风问题。
如果没有声音,请参考下面文档进行故障排查:HP电脑扬声器没有声音
连接显示器、鼠标和键盘
每台电脑都有不同的端口来连接显示器。您可以连接多少显示器,取决于内部硬件。从Display Port到DVI再到HDMI,您可以使用许多选项。您甚至可以将桌面无线传输到一些显示器上(有时称为Miracast)。
输入信号超出范围 (Input signal out of range)
如果在连接显示器时遇到问题(例如 “输入信号超出范围”错误),请参阅文档一台电脑如何使用两台或更多显示器。请记住,我们的一些较新笔记本电脑有Thunderbolt和USB Type-C连接,这可能需要一个转接器才能转换为HDMI或显示端口。如果您使用的是Thunderbolt,请参阅指南。
由于计算机、显卡、连接口、显示器的配置数量可能会变得相当复杂;建议您在社区中发帖提问。尽可能具体地说明您要做什么,您有哪些电脑和外设。
鼠标和键盘
当您使用无线鼠标和键盘时,如遇到问题请参阅下面技术文档:如何解决HP电脑使用无线键盘和鼠标的连接问题