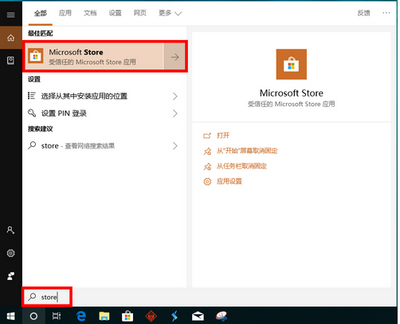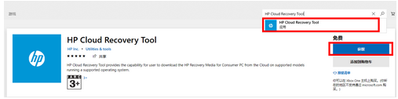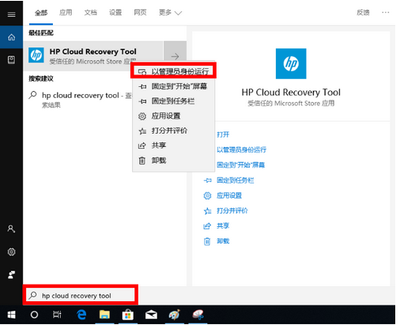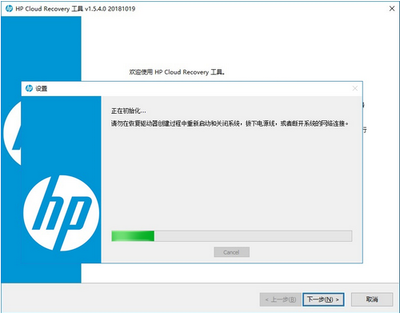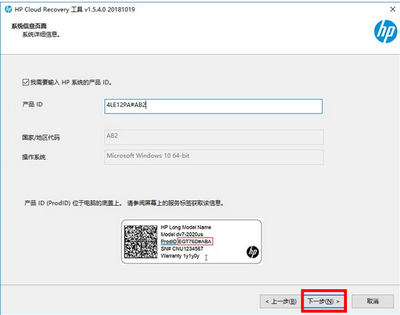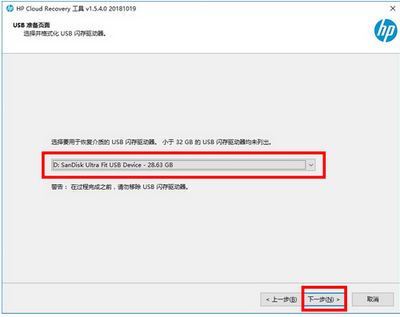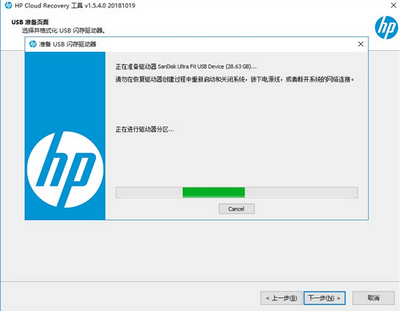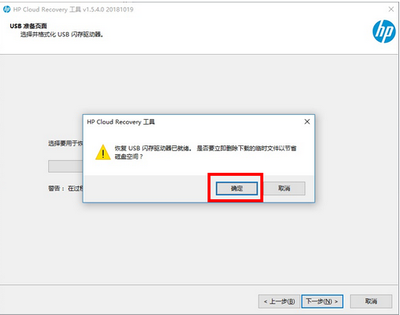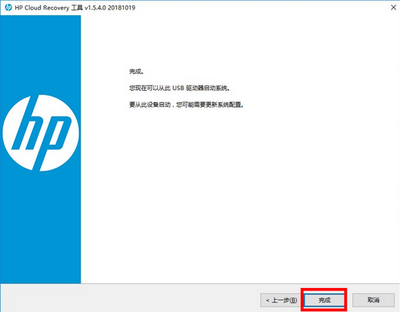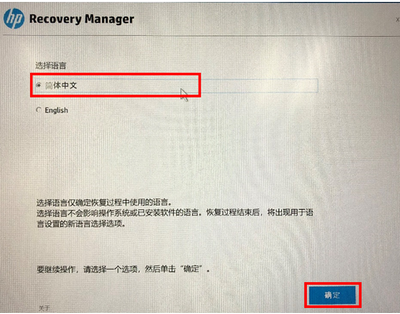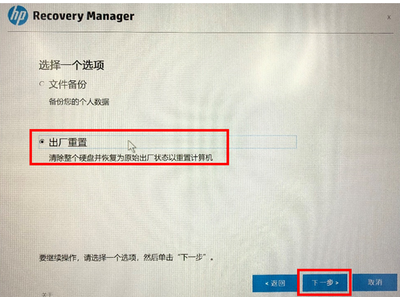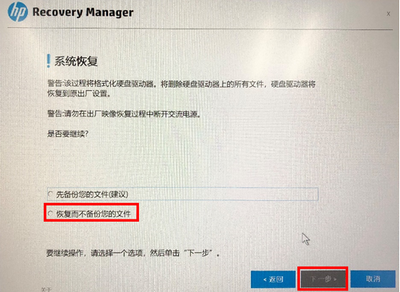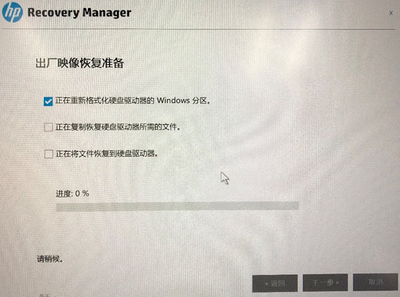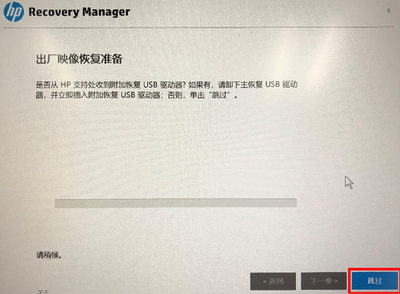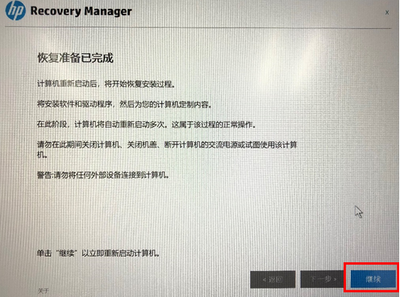|
HP Cloud Recovery Tool使用提前须知 1.此方法会删除电脑所有的磁盘分区和文件,提前注意备份好数据,同时需要C盘有足够的空间。
2.制作u盘下载缓慢,卡主,初始化失败,建议替换网络,或者替换其他的电脑制作测试,替换多个网络依旧无效请搜索对应的系统版本安装文章,替换纯净版制作方式。
3.电脑需保持原硬件配置,如有升级硬件配置、更换过硬件、机器存在硬件故障、均不支持使用
4.提示u盘报错类问题,建议到磁盘管理界面删除u盘分区,u盘变为未分配的状态进行制作,也可替换u盘测试(建议空的u盘,有数据备份好数据)
5.此软件恢复的是正版授权的操作系统,部分机型预装windows10,恢复完成是Windows11,因微软对系统支持变化,无法回退Windows10,可安装纯净版Windows10使用
6.若HP Cloud Recovery Tool无法在应用商店下载,可使用如下链接下载 下载链接(将链接复制到电脑浏览器地址栏点击回车下载) https://hpsupport.cloudrecoverytool.download.s3.amazonaws.com/HPCloudRecoveryTool.exe |
文章涉及两部分
1.下载HP Cloud Recovery Tool程序并制作恢复U盘
2.使用制作好的U盘安装系统
下面介绍具体的操作方法 :
一、下载【HP Cloud Recovery Tool】程序制作恢复U盘。
1.左下角搜索框里输入【store 】,点击【Microsoft Store】,打开【应用商店】
2.在右上角搜索框里输入【HP Cloud Recovery Tool】按回车,点击搜索到的软件,点击【获取】
注:安装的时候需要登录微软账户
3. 下载完成后,把【应用商店】界面【关闭】掉,然后在左下角的【搜索框】里,输入【HP Cloud Recovery Tool】,并在软件上面单击【鼠标右键】,选择【以管理员身份运行】
4. 需要准备一个【32G】的U盘,点击【下一步】
注:制作中会格式化U盘,若有数据请提前备份
5. 会提示【正在初始化…】
注意:如果卡在初始化页面不动,可以暂时将网络换成手机热点,初始化结束之后点击下一步切换回正常网络即可。
6. 如果在要进行恢复的机器上操作,软件会自动识别机器信息,然后点击【下一步】 ;
否则,需要勾选【我需要输入HP系统的产品ID】,并输入机器型号,点击【下一步】,以【4LE12PA#AB2】为例:
注:【机器型号】可以查看【保修卡】或者机器背面的【P/N号】
7. 选择用于制作的【U盘】,点击【下一步】
8. 软件对U盘进行分区格式化
9.自动从惠普服务器上下载系统恢复映像,大约【1.5小时】到更长时间,时间长短取决于网络环境和网络速度
10. 软件会提示是否【删除】下载的临时文件,选择【确定】
11. 点击【完成】
二、使用制作好的U盘安装系统
1. 将U盘插在USB接口上,开机按【F9】,选择【U盘引导启动】,出现安装界面后选择【简体中文】,点击【确定】
2. 选择【出厂重置】,点击【下一步】
注:此操作会将两个硬盘的数据全部清除,如果有重要数据,一定要提前备份
3. 若没有数据备份,选择【恢复而不备份您的文件】,点击【下一步】
注:在恢复过程中不要断开外接电源,以免影响恢复。
4. 确认没有需要备份的文件,点击【OK】
5. 开始格式化硬盘安装系统。
6.提示【出厂映像恢复准备】,点击【跳过】
7. 提示【恢复准备已完成】,点击【继续】,系统将开始进行恢复
注:恢复过程中系统将重启多次,时间可能持续1小时左右(根据机型不同,时间也不尽相同)