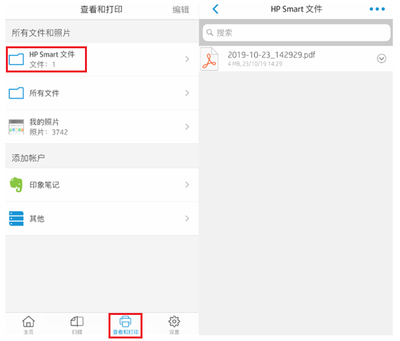步骤一:设置打印机和手机连接
建议将打印机连接到无线网络中使用,手机连接同一无线网络就可以实现打印或扫描。
如打印机尚未联网,打开手机上的应用商店,搜索并安装HP Smart。设置无线连接请参考文档:DeskJet 2700系列 如何通过手机配置无线。
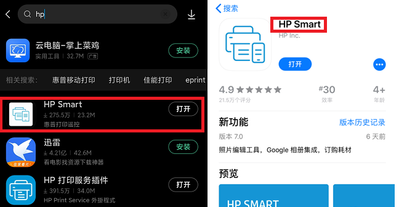
步骤二:使用HP Smart进行扫描
1以苹果手机为例,打开HP Smart,点击继续,出现设置界面,请点击登录选项。
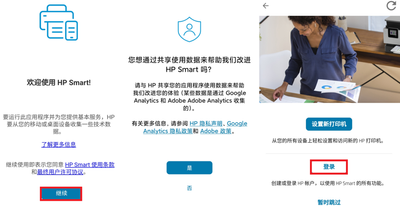
2打开登录账户页面,按提示注册或登录HP账户。
如需使用HP Smart功能,必须使用账户登录,请务必按照提示注册或登录账户。
2-1登录账户
如已有HP账户,点击已拥有HP账户进入登录界面,输入用户名(邮箱)、密码进行登录。
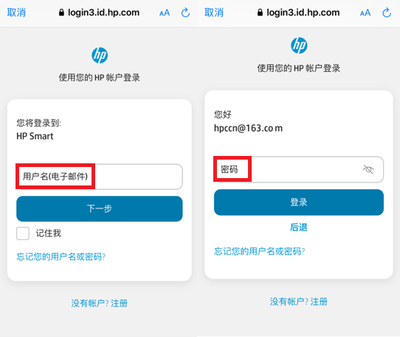
※如打开页面显示为英文,请将页面下拉到底部点击标注出的语言选项,打开语言设置界面拉到最底部找到中文后点击select,这样页面就变成中文了。
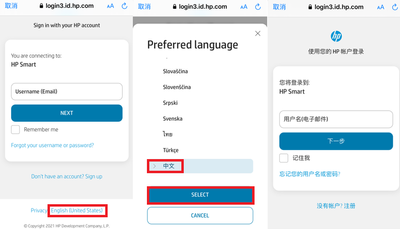
2-2注册账户
a如没有账户,请点击下方“没有账户?注册”,进入注册界面后按要求填写姓、名、邮箱、登录密码等信息,其中手机号为选填项(建议填写),填写完成后点击注册。

b如未填写手机号,注册后邮箱会收到验证码,请查看邮件并填写验证码进行验证。如收件箱没有验证邮件,请检查垃圾邮件文件夹。
如注册时填写了手机号,手机会收到验证短信,同样请输入验证码进行验证。
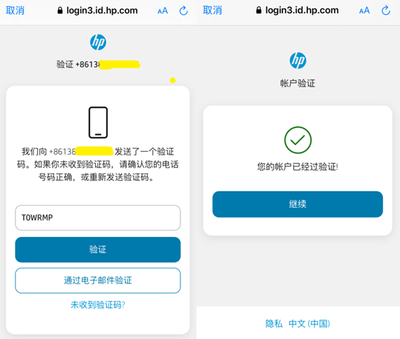
3打开HP Smart,识别到打印机后点击打印机扫描或底栏扫描图标进入扫描界面
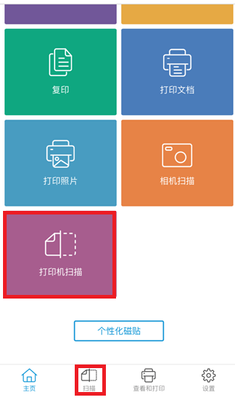
4在打印机上放入需要扫描的文件,点击中间圆形按钮开始扫描。正上方中间位置可以调整扫描尺寸,右上角齿轮设置菜单可以调整分辨率以及颜色。
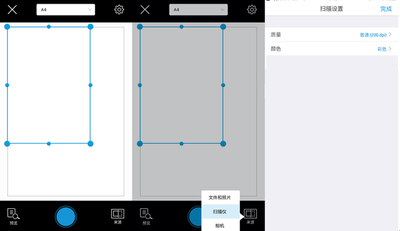
5扫描完成,可以看到扫描的内容,点击+号继续扫描下一页,点击共享/保存进行保存。
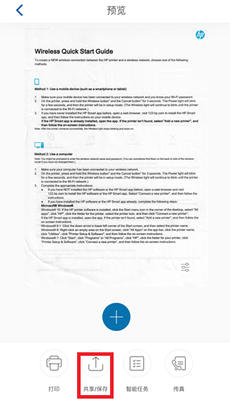
6文件默认以保存时间命名,保存格式和大小可以修改,确认无误后点击共享/保存。
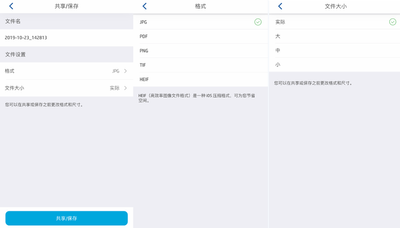
7如需查看保存文件,点击查看和打印中的HP Smart文件或我的照片进行查看。